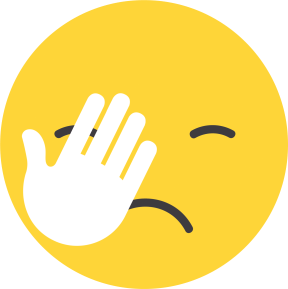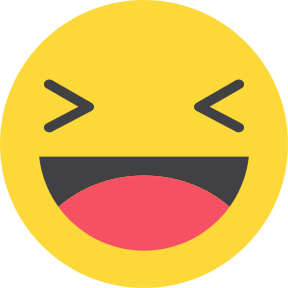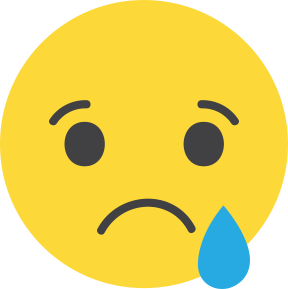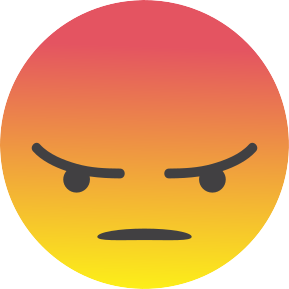Как защитить свой аккаунт с помощью пароля и двухфакторной аутентификации
Во-первых, вы должны создать надежный и уникальный пароль. Как это сделать, мы уже писали в гайде по Google.
Во-вторых, включите двухфакторную аутентификацию. Стоит сделать это на программу аутентификации — мы рекомендуем andOTP или Google Authenticator, а для iOS — Step Two или встроенную программу.
Чтобы изменить пароль на надежный, если у вас не такой, и включить двухфакторную аутентификацию в Patreon, войдите в «Настройки» (Settings) в меню с левой стороны страницы.
Настройки — последний пункт в меню с левой стороны
В настройках перейдите в пункт «Аккаунт» (Account).
Пункт аккаунт — второй слева в «Настройках»
В самом верху будет пароль. Придумайте или сгенерируйте надежный пароль. Старый введите в пункт «Старый пароль» (Old password), а новый — в поля «Новый пароль» и «Подтвердить пароль» (New password, Confirm password). После нажмите «Обновить пароль» (Update password).
Введите старый и новый пароли и нажмите «Обновить пароль»
Спуститесь к пункту «Двухфакторная аутентификация» (Two-factor authentication). Нажмите «Воспользоваться программой аутентификации» (Use authenticator app).
Здесь нужно нажать «Воспользоваться программой аутентификации» (Use authenticator app)
После этого появится код восстановления аккаунта. Без него в ситуации, когда сломается программа генерации кодов, войти будет проблематично. Скопируйте его и сохраните в надежном месте (к примеру, менеджеры паролей).
Коды на изображении обрезаны, но в оригинале есть три строки символов
Нажимайте «Ок». Вам откроется страница, на которой нужно отсканировать QR-код программой генерации кодов (ссылки были выше). Сделайте это.
QR-код на изображении замазан черным квадратом
После отсканирования в программе появится шестизначный код. Его нужно ввести в поле «Код подтверждения» (Verification code). После этого нажмите «Подтвердить» (Verify). Если код правильный, вы вернетесь на прошлую страницу и увидите надпись «Включена через программу аутентификации» (Enabled via authenticator app).
Такая надпись должна появиться после включения «двухфакторки»
Как убедиться, что ваши пожертвования не видны всем подряд?
У Patreon есть только одна опция конфиденциальности — «Не показывать жертвователей в профиле». Убедитесь, что она включена.
Войдите в «Настройки» и откройте там пункт «Аккаунт», как и в прошлой части статьи. Спуститесь в самый низ — там будет пункт «Приватность» (Privacy). Убедитесь в том, что включен пункт «Скрывать обязательства в моем профиле» (Hide pledges from your profile).
Этот пункт должен быть включен
Также, если вы в Беларуси и хотите защитить ваш аккаунт, попросите человека за границей, которому вы доверяете, «держать» его, чтобы вы не знали ни пароля, ни кода аутентификации. Это не позволит силовикам войти в аккаунт, как бы они ни старались.
Как сделать так, чтобы даже при взломе аккаунта ваши данные были в безопасности?
Patreon передает e-mail, имя и количество пожертвований создателям сборов. Это значит, что теоретически, если сервис или создателя взломают, эти сведения станут публичными. Сами создатели Patreon советуют на такой случай при создании аккаунта скрывать ваши сведения — писать имя и email, не связанные с вами. Как создать анонимный email, мы рассказывали в нашем гайде:
Как зарегистрировать анонимные аккаунты в Telegram, соцсетях и других мессенджерах — подробный гайд
Чтобы их изменить, зайдите в настройки и выберите пункт «Базовые» (Basics, он открывается первым). Далее пересмотрите, какие сведения у вас там записаны. Чтобы скрыть их, введите новые сведения в поля «Имя» (Display name) и «Email», а после нажмите «Сохранить» (Save).
Здесь нужно ввести нужные вам сведения: email и имя — и нажать «Сохранить»
После этого создатель сбора и сервис будут видеть только те сведения, которые вы указали.
«Наша Нiва» — источник качественной информации и бастион беларущины
ПОДДЕРЖАТЬ «НН»Читайте также:
Задерживают людей, у которых отыскали фото с протестов в Google Photos. Как защитить себя — пошаговый гайд
Как подготовиться к переходу границы? Расспросили у тех, кто ее недавно проходил
Я пожертвовал в фонды. Как понять, что я в опасности?